Windows7のVMwarePlayerにUbuntu12.04をインストール
先日、同PCにVirtualPC入れてUbuntu動かしてたんだけど、激重いのと、ホストOS(Windows)でコピーしたものをゲストOS(Ubuntu)に貼り付けられなかったりで、使い勝手悪かったので、VMwarePlayerを試してみることにしました。
Ubuntu ISOイメージを準備
- Ubuntu Desktop 日本語 Remixのダウンロード | Ubuntu Japanese Team より「ubuntu-ja-12.04.1-desktop-i386.iso(CDイメージ)」をダウンロードする。
仮想マシンを作成
VMwareのダウンロードサイト より「VMware Player and VMware Player Plus for Windows」をダウンロードする。
ダウンロードしたファイル「VMware-player-X.X.X-XXXXXXX.exe」をダブルクリックしてインストール開始 インストーラの指示に従い、(特にこだわりがなければ)デフォルトの設定のままインストールを完了する
「VMwarePlayerへようこそ」の画面が出たら、「新規仮想マシンの作成(N)」を選択

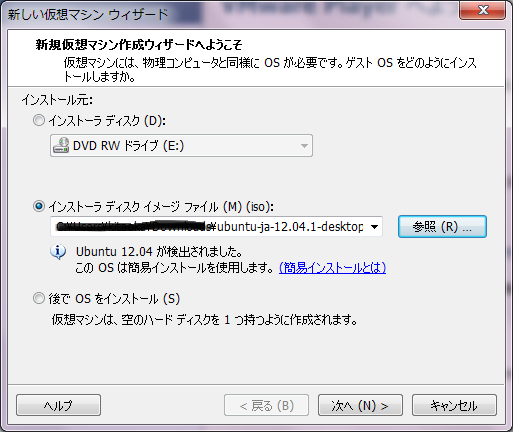
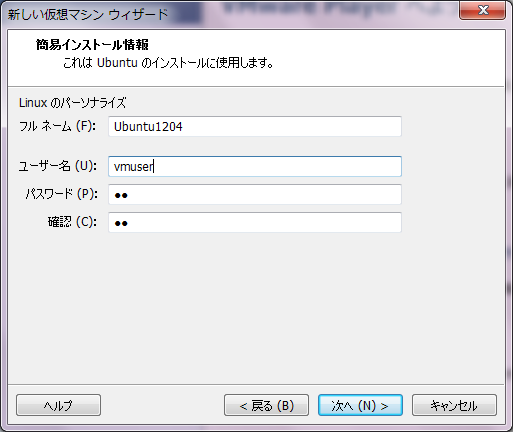

- 「ディスク容量の指定」画面・・・こだわりがなければデフォルトのまま
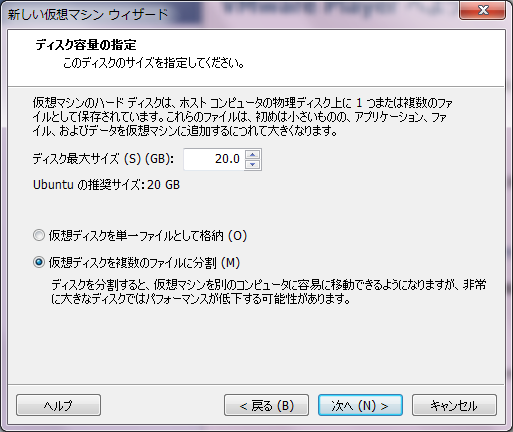
- 「仮想マシンを作成する準備完了」画面・・・「ハードディスクをカスタマイズ(C)」を選択
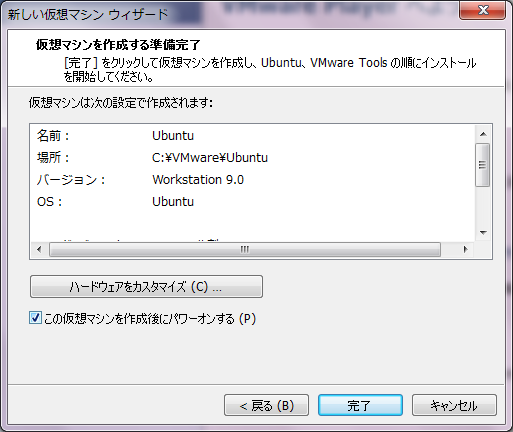
- 画面左のデバイス一覧から「メモリ」を選択・・・私のPCではホストが4GBあるので2GB(2048MB)を設定
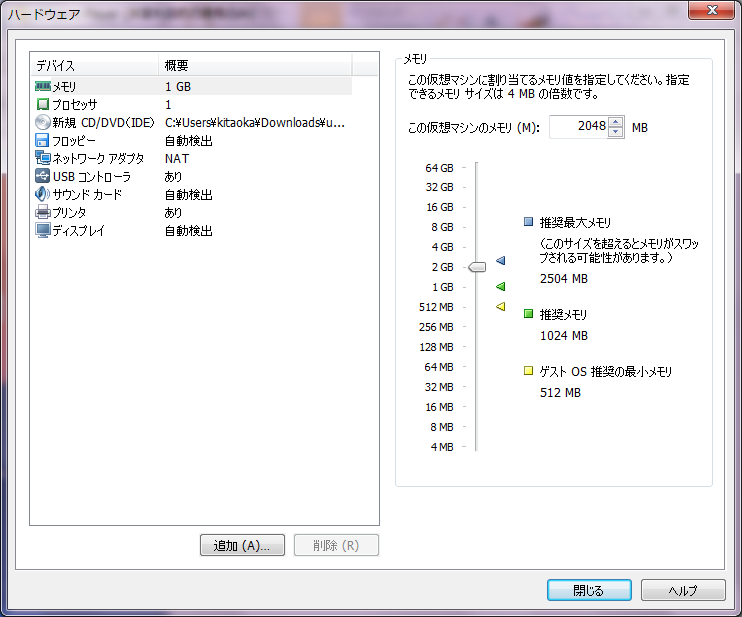
(しばし待つ)
仮想マシンを起動
「仮想マシンの再生」を選択して起動
ログイン画面が表示されたら、パスワードを入力してログインする
「設定 » キーボード」で、日本語を選択し、一番上に移動する
ターミナルを起動して、vmware-toolsをインストールする
% cd /media/VMWare\ Tools/
% cp VMwareTools-8.8.1-528969.tar.gz /tmp
% cd /tmp
% tar xvfz VMwareTools-8.8.1-528969.tar.gz
% cd vmware-tools-distrib
% sudo perl vmware-install.pl
WindowsとUbuntuの共有ディレクトリ作成
VMPlayerを起動し、「仮想マシン設定の編集」を選択
「仮想マシン設定」画面の「オプション」タブの「共有フォルダ」選択・・・「フォルダの共有」欄は「常に有効」をチェックし、「C:\VMware\Shared」を指定する
仮想マシンを起動して、「/mnt/hgfs/Shared」ディレクトリがマウントされていることを確認する
パッケージ更新
- カーネルのアップデート&再起動
sudo apt-get -y update
sudo apt-get -y dist-upgrade
sudo reboot
- 不要なパッケージの削除
sudo apt-get -y autoremove
参考にさせて頂きました。ありがとうございます。
UbuntuにGoogle App Engine / Pythonの環境を作る
Python
- Ubuntu12.04 では Python2.7.3 がプリインストールされているので、それを使う
#バージョン確認コマンド
$ python -V
GoogleAppEngine SDK
- SDKをダウンロードする
$ cd ~/Downloads
$ wget http://googleappengine.googlecode.com/files/google_appengine_1.8.8.zip
- zipファイルを解凍する
$ unzip google_appengine_1.8.8.zip
- 解凍したSDKを"/usr/local"ディレクトリに移動する
$ sudo mv google_appengine /usr/local
- パスを設定する
$ PATH=$PATH:/usr/local/google_appengine
$ export PYTHONPATH=$PYTHONPATH:/usr/local/google_appengine
- デモアプリを実行してみる
$ dev_appserver.py /usr/local/google_appengine/demos/python/guestbook
- 正常に起動すれば、http://localhost:8080にアクセスしてみる
パッケージ管理ツール
- easy_installをダウンロードする
$ cd ~/Downloads
- easy_installをインストールする
$ sudo python ez_setup.py
- easy_installの再インストール、バージョンアップ
$ sudo python ez_setup.py -U setuptools